This blog contains the procedures to install Microsoft Office Web Apps on your SharePoint 2010 server farms. You must have admin privileges on your computer to install Office Web Apps.
Office Web Apps are the online companions to Microsoft Word, Microsoft Excel, Microsoft PowerPoint, and Microsoft OneNote applications. Office Web Apps enable users to access documents from anywhere by using a Web browser.
Office Web Apps Setup:
Launch setup.exe, enter your product key and click Continue.
Accept the license terms (or not :))
Choose a file location (you can choose default location or give a custom location)
When installation is complete, you have to run SharePoint Products Configuration Wizard. So on Run Configuration Wizard Page, check Run the SharePoint Products Configuration Wizard now checkbox if it is not checked and click Close. Wizard will create necessary services.
Please note that these steps have to be repeated for all servers in your farm.
SharePoint Products Configuration Wizard:
When SharePoint Products Configuration Wizard is displayed, click Next.
A warning message that indicates some services will be started or reset is displayed. Click Yes.
An information screen that shows configuration database server and database name is displayed. Click Next.
After configuration succeeds click Finish.
After closing SharePoint Products Configuration Wizard, a SharePoint configuration screen in Central Administration will be displayed.
It’s adviced to configure each service application seperately. So click Cancel on this screen.
Start Services on Server:
To start related services open Central Administration and click Manage services on server under System Settings group.
You have to start 3 services (if they are not started already) which are Excel Calculation Services, PowerPoint Service and Word Viewing Service by clicking Start link next to related service.
Create Service Applications:
To create related service applications open Central Administration and click Manage service applications under Application Management group.
New Word Viewing Service:
First check whether Word Viewing Service is not created before. Click New on ribbon bar and select Word Viewing Service. Type Word Viewing Service as name. Select Use existing application pool radio button and select SharePoint Web Services System. Click Ok to finish creation of word viewing service.
New PowerPoint Service Application:
First check whether PowerPoint Service Application is not created before. Click New on ribbon bar and select PowerPoint Service Application. Type PowerPoint Service as name. Select Use existing application pool radio button and select SharePoint Web Services System. Click Ok to finish creation of PowerPoint service application.
New Excel Services Application:
First check whether Excel Services Application is not created before. Click New on ribbon bar and select Excel Services Application. Type Excel Service as name. Select Use existing application pool radio button and select SharePoint Web Services System. Click Ok to finish creation of Excel services application.
Activate Office Web Apps:
Final step is activating Office Web Apps. Navigate to Site Settings page in your SharePoint site. Click Site Collection Features under Site Collection Administration group. Then activate Office Web Apps.
You can now open MS Word, PowerPoint and Excel files in browser 🙂















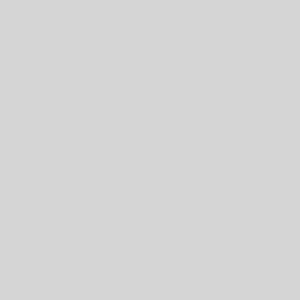
2 thoughts on “Office Web Apps Installation for SharePoint 2010”
Hi, thanks for the Article.
I believe though that the App Pool SharePoint Web Services System is not supposed to be used for a service like this?
This service is just supposed to run the Topology Service Application, which is known as the Application Discovery and Load Balancer Service Application. this is according to : http://www.harbar.net/archive/2009/12/04/more-on-sharepoint-2010-application-pools.aspx
What is recommended is the use the: SharePoint Web Services Default (which is named with a GUID) which runs with
Identity: SharePoint Services Account. (something like domain\sp_services or the like) but not farm account.
This is the big daddy. It hosts all the other Service Applications. You will have as many applications in here as you do service applications deployed unless you configure their hosting manually.
The problem is trying to figure out what this account is “in central admin” because this app pool will have a real name “In my cause (Sharepoint Hosted Services) because I installed with a script AutoSPInstaller, but in IIS this app pool has a crazy GUID. that said you can see a App Pool with quite a few Applications running in it (5) in my cause, and If you drill into it, you will discover this App Pool running the Managed Meta Data service. that helps you define if this is your Sharepoint Web Services Default app pool, which is what you want to select for your OWA applications to run in.
that said, Ive read that those with grunty machines just create a whole new App Pool to run it in.
I can provide screen shots if this helps to add to your article, because your article is very useful to anyone setting this up. The only reason I brought this up is because I found other info that made this confusing.
Cheers
Nigel Dewar
Hi Nigel,
Thanks for the comment. You’re absolutely correct. They should use SharePoint Web Services Default app pool. I’ll correct this information. BTW your contribution is always welcome 🙂 You can send screenshots to keremozen@gmail.com
Kerem