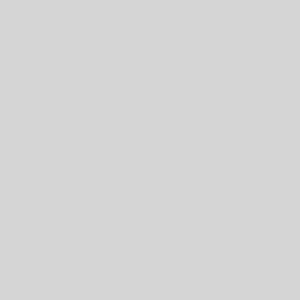Symptoms:
While running SharePoint 2010 Configuration Wizard, you might get the following error message
[stextbox id=”alert”]Cannot start service SPAdminV4 on computer “.”[/stextbox]
SPAdminV4 service (SharePoint 2010 Administration service) is the main service of SharePoint which manages administrative SharePoint PowerShell commands. So without SPAdminV4 service running, SharePoint will not work properly.
When the SharePoint 2010 Administration service is tried to start manually, service failed to start due to the following error:
[stextbox id=”alert”]Error:1053 The service did not respond to start or control request in a timely fashion. [/stextbox]
Causes:
A Microsoft knowledge base article was found on this subject.
An Automatic updater of revoked certificates is available for Windows Vista, Windows Server 2008, Windows 7 and Windows Server 2008 R2.
http://support.microsoft.com/kb/2677070
As it is stated in that article, installing this update may result in service start-up failures immediately after the server is restarted.
Services that perform certificate validation tasks during service start-up may experience an increased delay while network retrieval of the trusted and untrusted CTLs from Windows Update is tried.
If the system does not have access to Windows Update, either because the system is not connected to the Internet or Windows Update is blocked by firewall rules, the network retrieval will time out before the service can continue its startup procedure. In some cases, this network retrieval time-out may exceed the service startup time-out of 30 seconds. If a service cannot report that startup has completed after 30 seconds, the service control manager (SCM) stops the service.
Resolution:
If you cannot avoid installing this update on disconnected systems, you can disable the network retrieval of the trusted and untrusted CTLs. To do this, you disable automatic root updates by using Group Policy settings. To disable automatic root updates by using policy settings, follow these steps:
- Edit a new or existing Group Policy in the Local Group Policy Editor.
- In the Local Group Policy Editor, under the Computer Configuration node, double-click Policies.
- Double-click Windows Settings, double-click Security Settings, and then double-click Public Key Policies.
- In the pane on the right side, double-click Certificate Path Validation Settings.
- Click the Network Retrieval tab, click to select Define these policy settings, and then click to clear the Automatically update certificates in the Microsoft Root Certificate Program (recommended) check box.
- Click Ok, and then close the Local Group Policy Editor.
After you make this change, automatic root updates are disabled on those systems to which the policy is applied. We recommend that the policy only be applied to those systems that do not have Internet access or that are prevented from accessing Windows Update because of firewall rules.